 Lesson 01 HyperCardの起動
Lesson 01 HyperCardの起動 Lesson 01 HyperCardの起動
Lesson 01 HyperCardの起動それではさっそく、HyperCardの使いこなしにチャレンジしてみよう。
応用例として、社外勉強会の名簿作りを取り上げた。月並みではあるが、HyperCardの特質を理解していただくには格好の例題なのである。理由は三つある。
第1に、名簿に顔写真と声のデータを加えることができると便利だが、HyperCardでは画像と音が扱えるのでそれが可能。第2に、名簿はデータの加工(宛名ラベルや一覧表の作成)あるいは、他のソフトとのデータのやりとり(この例では表計算ソフトとのデータ交換)を示すのに好都合。第3に、人と人とのつながりを、カード(ここではカード1枚が人ひとりに対応する)の間の「リンク」で示すことができる。
さて、最初にアプリケーション・ソフトHyperCardを起動する必要がある。Macintoshで稼働する通常のプログラムのほとんどがこのアプリケーション・ソフトというカテゴリに入る。
あるファイルがアプリケーション・ソフトであるかどうかは、Macintoshが起動し終わると通常最初に現れる画面、すわなちFinderの画面で確かめられる。Finder画面の右から2番目の「一覧表」で、「アイコン」、「小アイコン」以外の指定を選んだとき、ファイル名の右側に「アプリケーション」と表示されるのが、アプリケーション・ソフトである。Macintoshにおけるファイルのほとんどは、アプリケーション・ソフトのファイルと、そのアプリケーションにより作成されたデータ・ファイルなのである。
第1部でも述べたように、HyperCardはバージョン 1.2.Xまでの時代にはすべてのMacintoshに標準装備されていた。現在のHyperCard 2.0あるいは2.1の時代には、既存のスタック(HyperCardで作成されたデータ・ファイルをスタックと呼ぶ)を見ることだけができて新規のスタックを作ることのできない「ブラウザ」のみがすべてのMacintoshに標準装備され、新規のスタックを作ることのできる「コースビルダー」は別途購入する仕組みになっている。
本書は、バージョン 1.2.XまでのHyperCard、およびバージョン2.0以上のコースビルダーを所有しているユーザーを対象にして、書くことを目指している。
HyperCardを稼働させるためのハードウェア上の条件について説明しておこう。HyperCardを活用したい、しかも、メモリー不足などで動作に支障の出るのは、たとえ時たまであってもいやだ、という方は、最低でも2MB(メガバイト)以上、できれば4MB以上のRAMを搭載されたほうがいい。それからフロッピー・ディスクだけでハード・ディスクのないモデルではHyperCardは動かない、と考えていただきたい。
HyperCardのソフトの名称は、Macintoshを購入した時期などにより若干異なる。HyperCard 1.2.X以前のものは、「HyperCard」、「HyperCard 1.1」、「HyperCard-J」といった名称である。HyperCard 2.0以降では「HyperCard(XXXX)」などとなっている。
ディスクの中にHyperCardのアイコン(絵記号)が見つかったら、Macintoshの他のアプリケーション・ソフトと同様に、アイコンの上でマウスのボタンをダブル・クリックする(未掲載:画面 B01-01)。
ハード・ディスクの中でHyperCardをすぐには見つけることができなかったら、画面左上のリンゴ・マークから、プルダウン・メニューで「ファイル検索」あるいは「FindFile」を使って探し出そう。ちなみにこうした左上のリンゴ・マークから呼び出すソフトを「デスク・アクセサリ」と呼ぶ。ワープロ、表計算あるいはHyperCardなど、アプリケーション・ソフトが起動している間でも、各種の設定の切り替え、ファイルの検索など、さまざまな便利ソフトが利用できる仕組みになっている。
HyperCardを起動すると、HomeスタックあるいはHomeカードと呼ばれるファイルが、自動的にオープンされる(未掲載:画面 B01-02)。スタックとは前述したように、HyperCardを使って作成されたデータ・ファイルのことで、1枚あるいは複数枚のカードからなっている。ちなみに、Homeスタックの最初のカードがHomeカードである。
HyperCardを除く、ほとんどのMacintosh用アプリケーション・ソフトでは、そのソフトのもとで作られたデータ・ファイルは、すべて同格である。どのデータが偉く、どれが偉くない、などということはない。ところがHyperCardでは、HyperCardで作ったデータ(すなわちスタック)が数あるなかで、Homeスタックが特別の地位を占めている。まず、HyperCardを起動すると、自動的にHomeスタックがオープンされる。
さらに厄介なことがある。Homeスタック以外のスタックのアイコンをダブル・クリックして、そのスタックを開こうとしても(Macintoshでは、データ・ファイルを起動[オープン]すると、そのデータ・ファイルを作成したアプリケーション・ソフトが自動的に起動される)、HomeスタックがないとHyperCard自体が起動しない。たとえHomeスタックにまったく用がなくとも、である。
それならいっそのこと、Homeスタックの機能をHyperCardソフトの中に盛り込んでしまえばよさそうなものだ。HyperCardソフトと、Homeスタックの両方がないと動かない、といった事態は生じなくなる。しかし、そうはなっていない。
なぜかというと、Homeスタックを個人ごとに所有し、自分流に改良していくことで、各個人に最適の操作環境を「作り込んで行ける」ように、考慮してあるからだ。
例えば、これから作る名簿スタックが完成した暁には、Homeカード(Homeスタック)から、ボタン一つでそのスタックが呼び出せるようにセッティングできる(未掲載:画面B01-03)。画面で、「KB会会員名簿」とあるボタンをクリックすれば、「KB会会員名簿」のスタックが開かれるのである。スタック・ファイル名を入力したり、ファイル・オープン命令により、ファイル選択のウィンドウを通じて、スタック・ファイルを指定したり−−という手間は要らなくなる。
ただし、Homeカードにどうやってセッティングするのか、については、入門編 ∠Lesson 06(xxxページ)で説明する。
Homeスタックには、ユーザーのレベルも記憶されるようになっている。未掲載:画面B01-03のHomeカードの下方にある左向き矢印の上をクリックしてみよう。ユーザー・レベル(HyperCardの用語ではユーザーのプレファレンス・レベルの状況が表示される(未掲載:画面B01-04)。画面で下の行にある方が、レベルとしては上になる。そして、上のレベルでは、それより下のレベルでできることはすべてでき、さらに、そのレベル固有の能力が加わることになる。
ここで、「ブラウジング」のレベルでは、他人の作ったスタックを見る(読む)だけで、データを書き込むこともできない。「タイピング」では、スタックを見て、データの記入できる個所があれば、データの入力ができる(数値や文章などタイプで入力するもの)。「ペインティング」では、さらに、カードに絵を描き込む、あるいはカードに描いてある絵を修正するという操作が許される。
「オーサリング」ではボタンやフィールドを作成したり、その設定を変えたりすることができる。ただし、そのスクリプトを直接変更することはできない。「スクリプティング」では、ボタンやフィールドやスタックのスクリプトを書き換えたり、新規作成したりできる。スクリプトとは何かについては、∠Lesson 7(xxxページ)で説明する。
あるレベルでできること、できないことをどうコントロールしているのか、と思われるかもしれない。HyperCardでは、ユーザーのレベルによって、メニューのあり方が変わるのである。そのレベルでできない機能は、そもそもメニューに現れないか、あるいは現れても薄く表示されて選べないようになっている。
さて、ブラウジング・レベルなどでは、今後の練習が進められないので、一挙にレベル・アップして、スクリプティング・レベルにしてしまおう。スクリプティング・レベルと書いてあるところのすぐ左にある○の中をクリックすればよい。
HyperCardの終了については、次のLesson 02で説明しよう。
(1)HyperCardで作成されたカードのひとまとまりをスタックと呼ぶ。HyperCardを起動するには、Homeスタックという特別なスタック(ただし、すべてのMacintoshに標準装備されている)が不可欠である。Homeスタックには、個々のユーザーに最適な環境を「作り込んで」いけるようになっている。例えば、ユーザーの熟練レベルを書き込んでおくことができる。
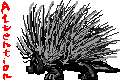 この記事は、オリジナルの著作者として中野潔の名を明記すれば、転載自由、改変自由です。この記事以外の、転載自由を宣言していない記事の無断転載は、著作権法違反となり、刑事罰の対象となります。
この記事は、オリジナルの著作者として中野潔の名を明記すれば、転載自由、改変自由です。この記事以外の、転載自由を宣言していない記事の無断転載は、著作権法違反となり、刑事罰の対象となります。